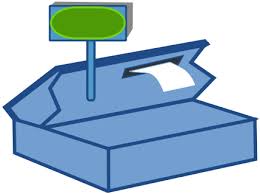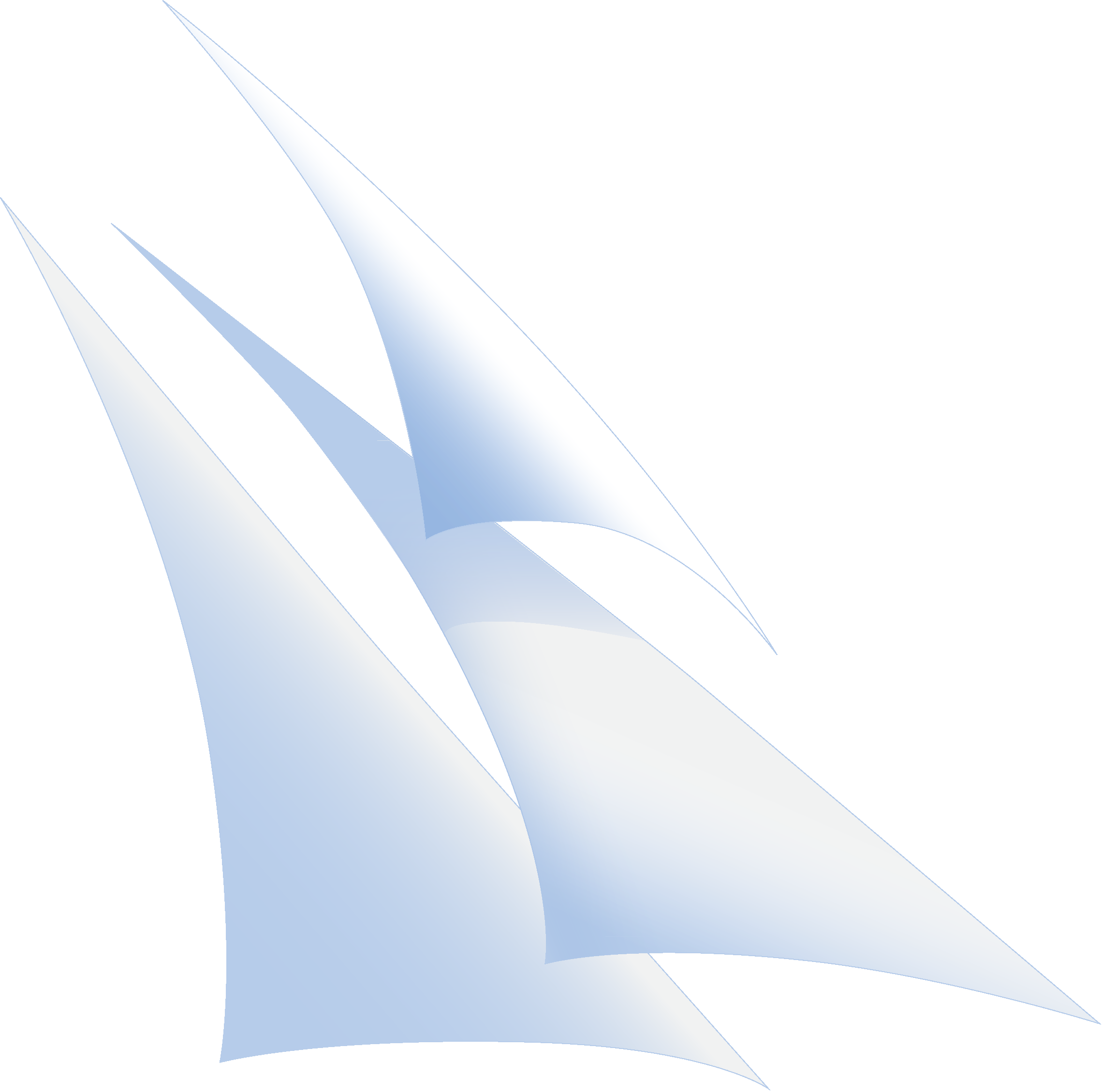 MsFons
MsFons
| Cashboard |
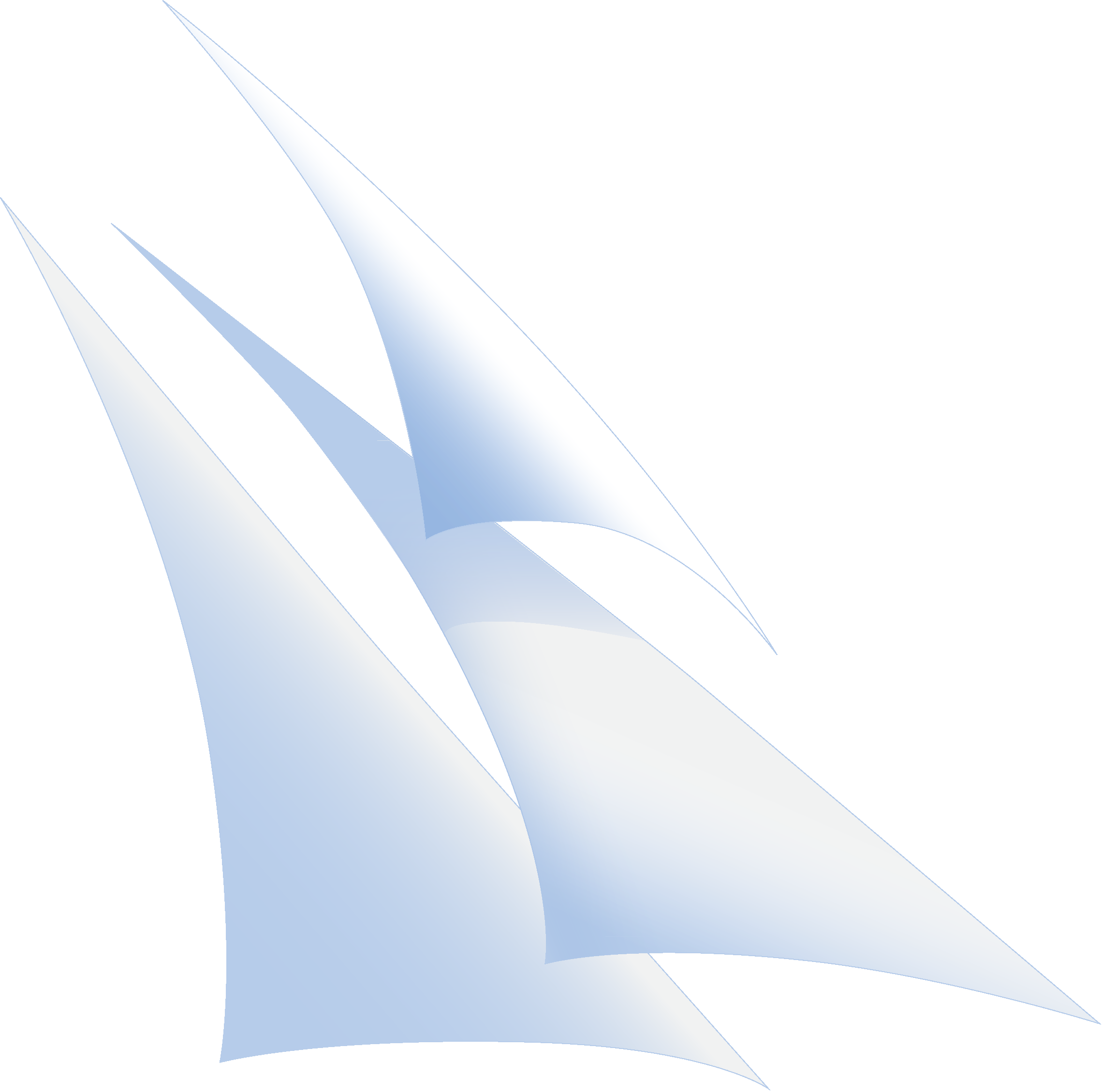 MsFons
MsFons
|
|
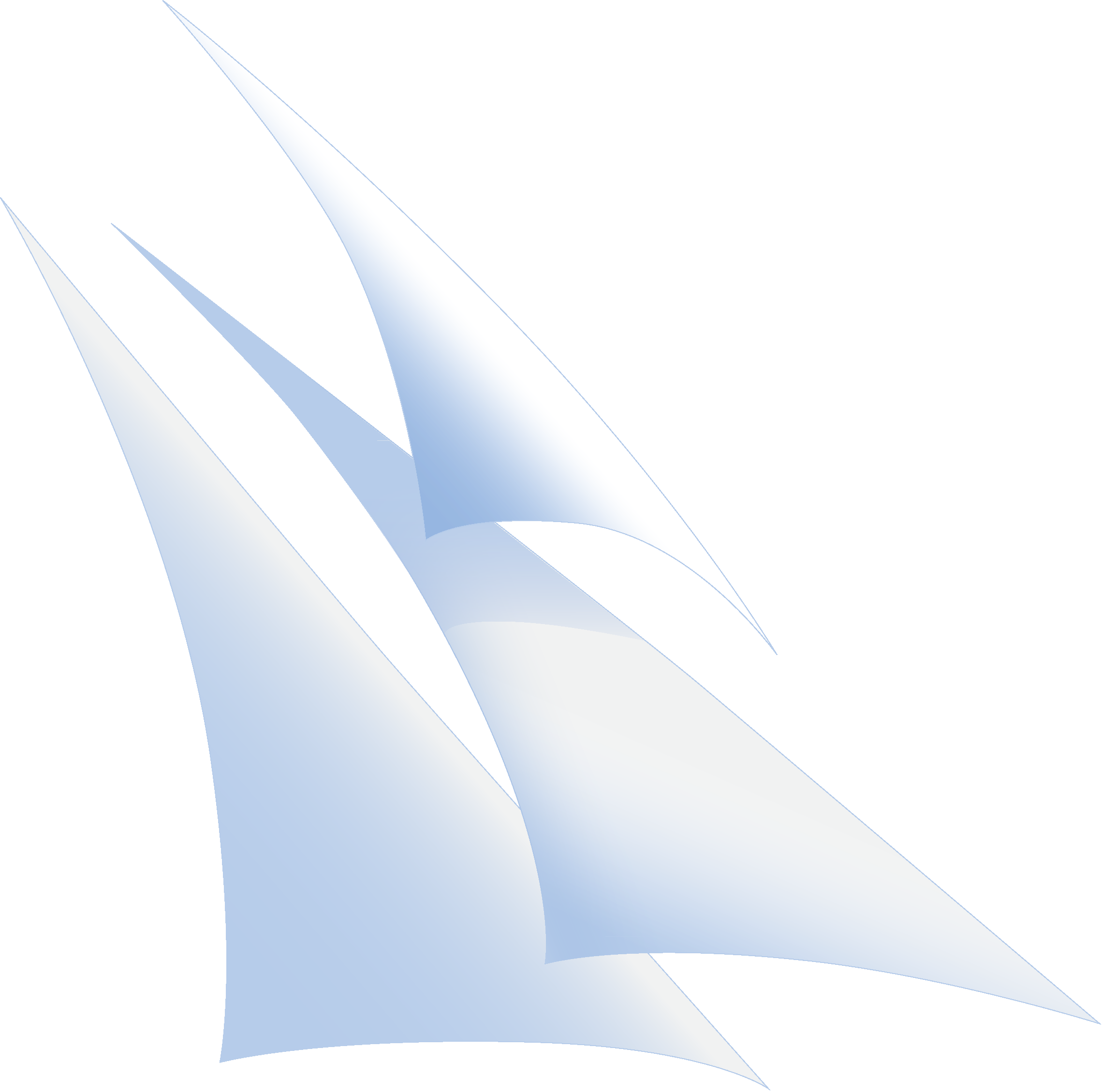 MsFons
MsFons
|
Cashboard |
| Login / Register - Help |
| Login / Register - Help |
Cashboard - Powerful but never complicated
Cashboard App is your Dashboart to compute expenses and deposits creating reports in order to share the costs among a group of persons. It takes only a couple of minutes to learn Cashboard, but your expenses and deposits will be at any time under control. It runs in the cloud - so it's always in sync. This means your members can access the system to track expenses, deposits, and reports wherever they are.
| How does it work |
| 1. Persons register on MsFons.com |
| ˅ |
| 2. Cashboard Responsible connects with all Persons |
| ˅ |
| 3. Define Groups and Accounts (Owner) |
| ˅ |
| 4. Create Cashboard |
| ˅ |
| 5. Select Persons and Accounts |
| ˅ |
| 6. Insert Transactions |
| ˅ |
| 7. Check Reports |
|
To help you to get started, we've gathered additional information and explication that should help you going in the right direction. Preliminary 1. Registration at MsFons Start your browser at the page www.msfons.com then click on Login / Register. At the registration page insert your information at "Are you a new User" then follows the registration instructions. 2. Connect to the members Each person has to be connected with the Cashboard responsible using the Application "Network" by clicking on "Application / Network / Add Contact". 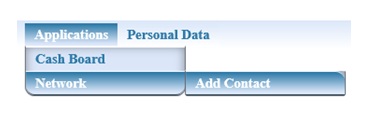
Tick the information that you want to share, write a request text (optional, the application already generates a standard text) and search the person by inserting the Last Name or First Name and Nickname then click on “Request Connection”. 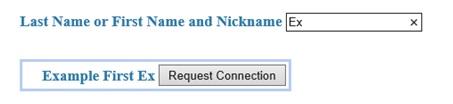
3. Groups and Accounts List Group defines a group of accounts that you can select during the insertion of transactions to order your expenses or payments. An example of group and accounts is shown below. 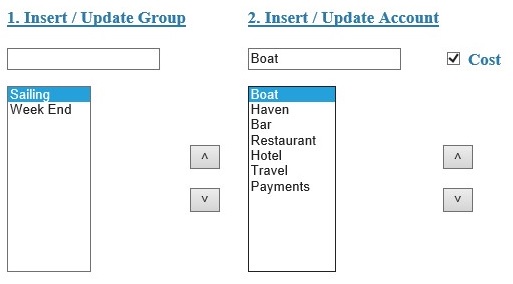
Groups
To insert a new type of group, no one of the records has to be selected. Type the group in the box above the group list then click “Save”.
Accounts
To insert a new account, no one of the records has to be selected. Type the account in the box above the accounts list then click “Save”
Cost Check Box The accounts that have the box checked are processed as expenses. If not checked is a deposit e.g. a money transfer from one person to one or more others persons. Create your Cashboard 4. Create / Update / Delete Cashboard 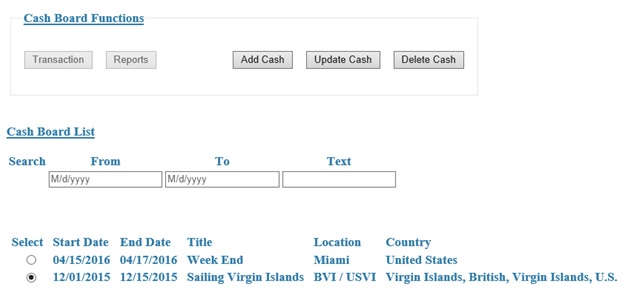
Select the application Cashboard then select one of the following function:
* By deleting a Cashboard, you will delete all information connected and no restore is available. By Adding or Updating a Cash board, the following information are required: 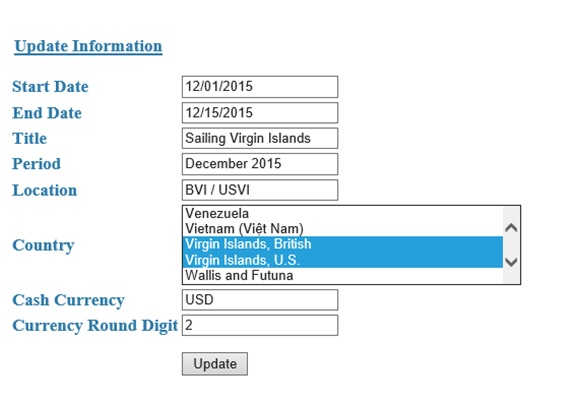
Notes:
Cash Currency: The Responsible sets the reference currency. All transactions must be exchanged with this currency.
5. Persons / Accounts 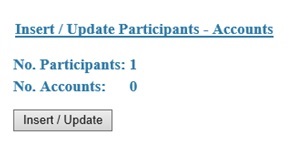
After inserting the basic cashboard information, person and type of account are required. Click on Insert / Update Insert / Update Persons 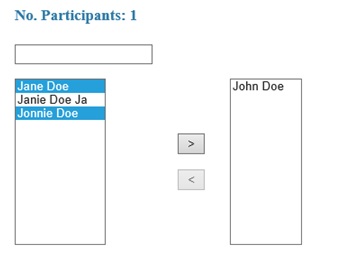
Select one or more person (using shift or Ctrl) in the list then click the arrow to insert or remove the person(s). 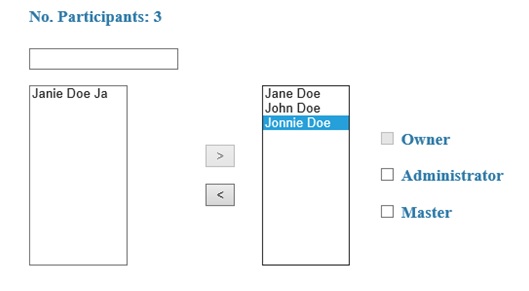
Cashboard Right
The Owner and Admin can change the right for each member of the related cashboard.
Insert / Update Account 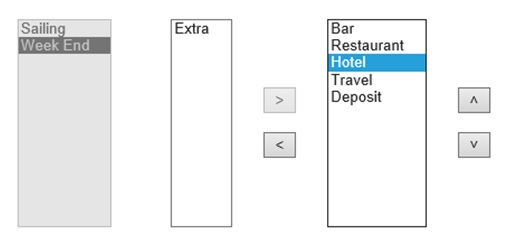
The “Owner” selects the Accounts that will be available on the list to be associated to the Transactions.
Insert and Check Transactions 6. Transactions In four simple step you can enter your expenses or deposits in the Cashboard:
1) Insert / Update Transaction
Basic information of the deposit / expenses:
2) Insert / Update Payment
When the box Person is checked, you have the possibility to select person(s) who is(are) making the deposit / payment. 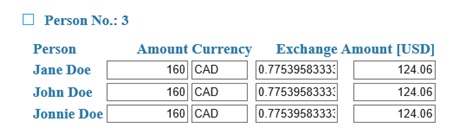
Attention: By unchecking the Person box, the system puts automatically the value divided by the number of persons. You have the possibility to modify the value of each person, e.g. Jane 100.00 and John 220.00. The system is making the sum of both value, Amount and Amount[xxx], and if the sum is not equal to the value inserted in step 1, it will show the value of the sum.
3) Insert / Update Cost
Same as function #2 but for the transaction’s cost.
4) Save - Update / Delete
Save
Delete
Person List
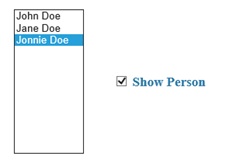
Select the person then activate or deactivate “Show Person”. 7. Reports 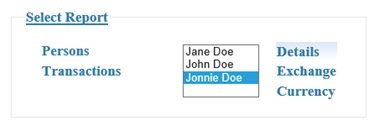
Five reports are available by selecting the report type and / or the person:
Number 1 and 2 are general for all participant. Number 3, 4, and 5 are for the selected person.
1) Persons
Displays an overview of the total Costs, Payments and Deposits for each participant. The Balance is computed by subtracting from the Total Costs the Total Payments and the Total Deposits.
2) Transactions
Displays the transactions by the account type.
3) Details
Each participant has a detail list of the transactions with the payments done and the amount of the related costs.
4) Exchange
Same as # 3 but in addition are shown the information of the Amount with the Currency used and the Exchange rate. If the transaction includes for the selected person both amount, Payment and Cost, it will be split in two rows.
5) Currency
For each currency is shown the payments made by the selected person. This report allows to have a check of all amount paid for the different currencies. |